Seperti yang saya tulis pekan lalu di Manfaatkan $ 15 Windows 8 Upgrade Pro, saya membeli sebuah sistem baru kembali Agustus, ASUS CM1740 dengan AMD APU A8-3820 (2.5GHz), RAM 8GB dan menjalankan Windows 7 Home Premium 64 -Sedikit. Aku memutuskan untuk men-download Windows 8 Pro Upgrade.
Seperti yang saya tulis pekan lalu di Manfaatkan $ 15 Windows 8 Upgrade Pro, saya membeli sebuah sistem baru kembali Agustus, ASUS CM1740 dengan AMD APU A8-3820 (2.5GHz), RAM 8GB dan menjalankan Windows 7 Home Premium 64 -Sedikit. Aku memutuskan untuk men-download Windows 8 Pro Upgrade.
Setelah download selesai, saya merenungkan menginstal Windows 8 dalam konfigurasi dual-boot, tetapi memutuskan untuk tidur di atasnya. Setelah menimbang pilihan saya, saya memutuskan untuk konfigurasi dual-boot berpikir bahwa jika saya bisa dengan mudah mengakses Windows 7, itu akan berubah menjadi penopang dan saya akan menemukan diri saya sering kembali ke lingkungan yang akrab hanya karena aku bisa. Sebaliknya, saya memutuskan untuk menerbangkan Windows 7 bersama dengan semua partisi, dan melakukan instalasi yang bersih dari Windows 8.
Saat aku sedang merumuskan rencana saya, saya berpikir bahwa saya akan mendokumentasikan seluruh prosedur sehingga Anda yang memutuskan untuk pergi instalasi yang bersih rute akan memiliki roadmap untuk mengikuti dan tahu apa yang diharapkan.
Seperti yang saya tulis pekan lalu di Manfaatkan $ 15 Windows 8 Upgrade Pro, saya membeli sebuah sistem baru kembali Agustus, ASUS CM1740 dengan AMD APU A8-3820 (2.5GHz), RAM 8GB dan menjalankan Windows 7 Home Premium 64 -Sedikit. Aku memutuskan untuk men-download Windows 8 Pro Upgrade.
Setelah download selesai, saya merenungkan menginstal Windows 8 dalam konfigurasi dual-boot, tetapi memutuskan untuk tidur di atasnya. Setelah menimbang pilihan saya, saya memutuskan untuk konfigurasi dual-boot berpikir bahwa jika saya bisa dengan mudah mengakses Windows 7, itu akan berubah menjadi penopang dan saya akan menemukan diri saya sering kembali ke lingkungan yang akrab hanya karena aku bisa. Sebaliknya, saya memutuskan untuk menerbangkan Windows 7 bersama dengan semua partisi, dan melakukan instalasi yang bersih dari Windows 8.
Saat aku sedang merumuskan rencana saya, saya berpikir bahwa saya akan mendokumentasikan seluruh prosedur sehingga Anda yang memutuskan untuk pergi instalasi yang bersih rute akan memiliki roadmap untuk mengikuti dan tahu apa yang diharapkan.
Backup data Anda
Tentu saja, sebelum Anda memulai, Anda harus membuat cadangan data Anda. Anda dapat menggunakan Windows 7 Backup dan Restore untuk membuat cadangan atau Anda dapat menyalin file data Anda ke hard disk eksternal. Anda bahkan mungkin ingin melakukan kedua operasi. Setelah semua, Anda benar-benar tidak dapat memiliki terlalu banyak backup, bisa Anda?
Mulai
Setelah booting dari DVD yang saya buat dari download saya, hal pertama yang saya temui adalah baru cahaya biru logo Windows pada latar belakang hitam, seperti yang ditunjukkan pada Gambar A. Gambar ini tetap pada layar selama beberapa saat ketika Pengaturan itu inisialisasi. Aku agak berharap bahwa bendera akan animasi, tapi hanya animasi adalah titik-titik berputar dalam lingkaran.
Lampu bendera biru windows baru diperkenalkan.Setelah beberapa menit, Anda akan melihat layar Windows Setup ditunjukkan pada Gambar B dan Anda akan menentukan pengaturan bahasa Anda sebelum mengklik Next. Bila Anda melakukannya, Setup akan melakukan beberapa tugas inisialisasi lebih di latar belakang.
Tentu saja, sebelum Anda memulai, Anda harus membuat cadangan data Anda. Anda dapat menggunakan Windows 7 Backup dan Restore untuk membuat cadangan atau Anda dapat menyalin file data Anda ke hard disk eksternal. Anda bahkan mungkin ingin melakukan kedua operasi. Setelah semua, Anda benar-benar tidak dapat memiliki terlalu banyak backup, bisa Anda?
Mulai
Setelah booting dari DVD yang saya buat dari download saya, hal pertama yang saya temui adalah baru cahaya biru logo Windows pada latar belakang hitam, seperti yang ditunjukkan pada Gambar A. Gambar ini tetap pada layar selama beberapa saat ketika Pengaturan itu inisialisasi. Aku agak berharap bahwa bendera akan animasi, tapi hanya animasi adalah titik-titik berputar dalam lingkaran.
Begitu langkah awal yang diambil dari perawatan, Anda akan melihat layar Windows Setup ditunjukkan pada Gambar C dan akan klik tombol Install Now.
Informasi mengumpulkan
Setelah Anda klik Install sekarang tombol, Anda akan melihat awal dari tahap pengumpulan informasi dari prosedur instalasi. Seperti yang Anda lihat pada Gambar D, langkah pertama di sini adalah untuk masukan kunci produk Windows 8.
Langkah 1:
Hal pertama yang harus Anda lakukan adalah kepala ke http://www.techspot.com/downloads/5330-windows-8-release-preview.html dan men-download gambar instalasi untuk arsitektur yang Anda pilih. Gambar yang digunakan dalam penciptaan panduan ini adalah 64-bit (x64) ISO.
Langkah 2:
Menggunakan perangkat lunak pembakaran disk Anda, membakar iso Anda download ke DVD.
Langkah 3:
Sebelum Anda melangkah lebih jauh, pastikan semua data penting didukung dalam kasus kehilangan data pada drive Anda. Panduan ini mengasumsikan Anda memiliki backup media hard drive Anda dan Anda aman untuk melanjutkan.
Peringatan: Instalasi sistem operasi lain tanpa terlebih dahulu memastikan Anda memiliki backup file Anda saat ini dan sistem operasi adalah risiko besar. Jika Anda tidak memiliki data untuk kehilangan atau Anda sudah didukung data penting, Anda siap untuk melanjutkan. ANDA bertanggung jawab jika Anda kehilangan data.
Disclaimer: Tak perlu dikatakan, bahwa baik saya atau TechSpot menerima kewajiban atau tanggung jawab atas kesalahan atau kerusakan yang dibuat untuk komputer Anda selama, atau setelah menginstal sistem operasi ini. Terserah kepada pengguna untuk memastikan backup yang tepat terbuat dari dokumen-dokumen penting dan file.
Langkah 4:
Pastikan Anda memiliki kabel jaringan yang terhubung, restart komputer Anda, dan boot dari DVD drive.
Langkah 5:
DVD akan mulai memuat, dan Anda akan disajikan dengan layar berikut sebagai installer dimulai.
Langkah 6:
Setelah dimuat Anda akan melihat layar berikut.
Pilih lokasi Anda, keyboard dan bahasa daerah sebagai diperlukan dan klik "Next" untuk melanjutkan dan Anda akan melihat kotak berikut:
Klik "Install now" untuk melanjutkan instalasi.
Langkah 7:
Anda kemudian akan diminta untuk memberikan kunci produk untuk mengaktifkan Windows.
Masukkan kunci produk seperti yang tertulis dalam gambar di atas. Demi kejelasan, kunci produk adalah TK8TP-9JN6P-7X7WW-RFFTV-B7QPF untuk kedua versi 32-bit dan 64-bit.
Setelah Anda memasukkan kunci produk, klik "Next" untuk melanjutkan ke langkah berikutnya.
Langkah 8:
Sebelum Anda dapat melanjutkan dengan setup lebih jauh Anda diminta untuk menerima persyaratan lisensi Microsoft, seperti di bawah ini.
Membaca syarat, dan sekali Anda senang, centang "Saya menerima persyaratan lisensi" kotak, dan klik "Next" untuk melanjutkan ke langkah berikutnya.
Langkah 9:
Anda akan disambut dengan layar berikut.
Untuk tujuan panduan ini, kami akan menganggap Anda melakukan instalasi baru Windows 8 Preview Release. Oleh karena itu, tutorial ini mencakup "Custom" pilihan yang akan menginstal salinan Windows 8 Rilis Preview ke hard drive bersih, tanpa mencadangkan dan memulihkan file yang ada atau pengaturan.
Opsi pertama, "upgrade" akan memungkinkan mereka menjalankan versi Windows sebelumnya untuk meng-upgrade ke Windows 8 sementara menjaga semua file, pengaturan dan aplikasi selama setup dari sistem operasi baru.
Langkah 10:
Setup kemudian akan melanjutkan dan mulai manajer disk sebagai berikut.
Pilih drive yang benar untuk menggunakan untuk instalasi Windows 8 Rilis Preview, dan klik "Next" untuk melanjutkan. Bagi orang yang mencoba ini di Virtual Machine, 20-25GB ruang hard drive lebih dari cukup.
Catatan: Langkah ini adalah titik terakhir di mana Anda dapat membatalkan instalasi tanpa kehilangan data permanen untuk drive. Pastikan Anda telah backup bekerja sebelum melanjutkan lebih lanjut.
Langkah 11:
Jendela Setup kemudian akan mulai menginstal Windows 8 Preview Release ke hard drive, dan akan bekerja melalui beberapa tahap sebagai berikut.
installer akan me-restart selama tahap instalasi seperti mengkonfigurasi komputer untuk menjalankan sistem operasi baru.
Langkah 12:
Setelah selesai, itu akan reboot lagi dan setup perangkat komputer dan menyelesaikan instalasi, seperti di bawah ini.
Setelah tahap ini selesai, Anda akan disambut dengan layar berikut.
Pilih skema warna Anda pilihan untuk Metro, dan kemudian nama komputer Anda. Nama PC digunakan untuk mengidentifikasi komputer pada jaringan lokal dan idealnya harus dinamai sehingga pengguna lain jaringan Anda dapat mengidentifikasi siapa komputer milik. Kemudian klik "Next" untuk melanjutkan.
Langkah 13:
Anda kemudian akan disambut dengan jendela berikut.
Pada titik ini Anda dapat menentukan pengaturan akhir diperlukan dalam konfigurasi instalasi Windows baru Anda. Anda dapat memilih "menggunakan pengaturan express" atau klik "menyesuaikan" untuk mengubah pengaturan express.
Jika Anda tidak yakin, yang terbaik adalah untuk memilih pilihan pertama. Installer kemudian akan mengkonfigurasi pengaturan final dan pindah ke langkah berikutnya.
Langkah 14:
Langkah selanjutnya menanyakan apakah Anda ingin masuk ke PC Anda menggunakan Windows Live akun.
Tidak seperti versi Windows sebelumnya, sistem operasi baru Microsoft sangat mengintegrasikan perusahaan berbasis Redmond fitur Windows Live, termasuk utusan, kontak, kalender dan email.
Masuk menggunakan akun Windows Live juga menawarkan pengguna Windows 8 manfaat tambahan seperti kemampuan untuk men-download aplikasi tambahan dari Windows Store dan sinkronisasi otomatis dari semua Windows 8 komputer Anda sehingga mereka melihat dan merasakan hal yang sama terlepas dari mana yang Anda gunakan.
Catatan: Anda Windows Live ID juga menjadi nama pengguna untuk Windows 8 Preview Release, dan menggunakan sandi Windows Live ID Anda untuk login.
Masukkan Windows Live ID Anda, dan klik "Next" untuk melanjutkan.
Anda kemudian akan diminta untuk sandi untuk akun Windows Live. Klik "Next" untuk melanjutkan.
Langkah terakhir mengintegrasikan akun Windows Live dengan instalasi baru Windows 8 Rilis Preview mengharuskan Anda untuk memberikan informasi verifikasi tambahan. Bagi mereka yang sebelumnya telah mengatur ini, bidang akan selesai sudah. Memverifikasi mereka benar, atau menambahkan informasi yang diperlukan dan klik "Next" untuk melanjutkan.
Langkah 15:
Windows 8 Rilis Preview maka akan menyelesaikan konfigurasi akhir.
Setelah selesai, maka akan boot ke Windows untuk pertama kalinya, seperti di bawah ini.
semoga bermanfaat ....







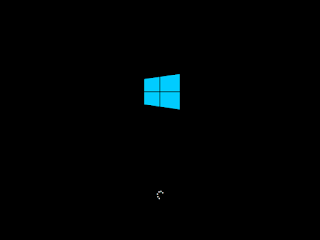
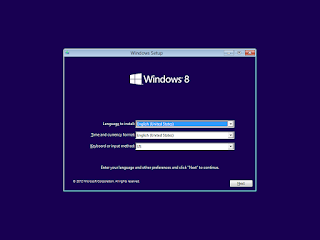









nice
ReplyDeletetank bro
ReplyDeletetapi gmna gan kallo pas procees eror
ReplyDelete