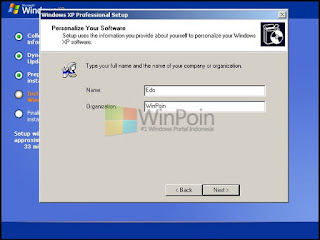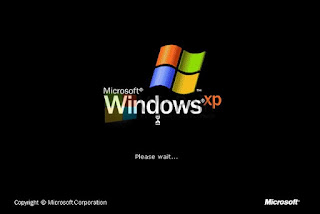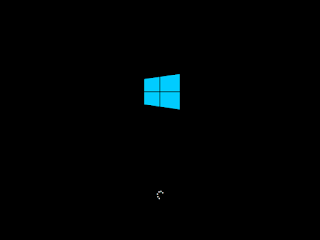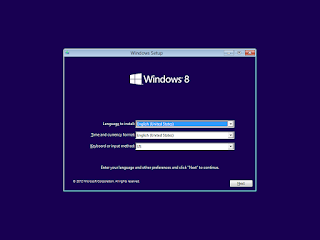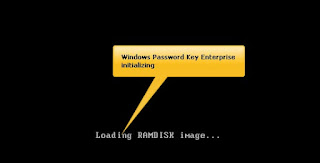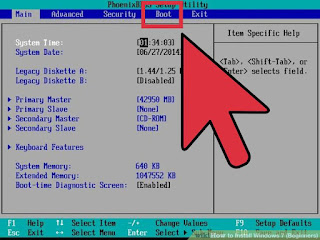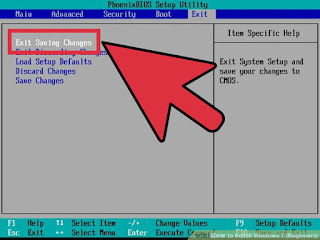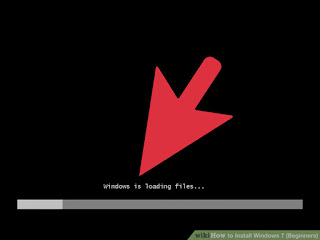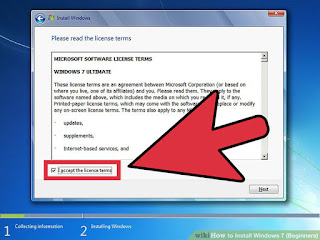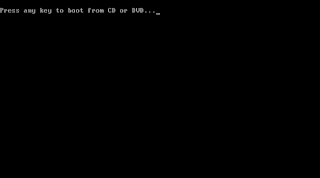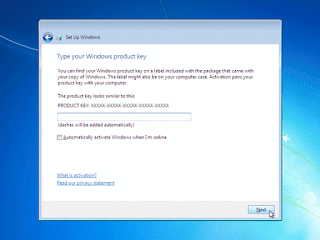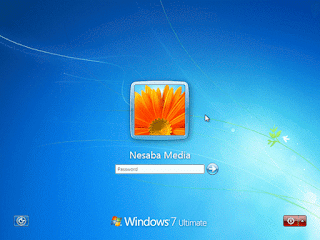Yang masih bingung membuat Laporan PKL, silahkan dibaca artikel ini, di dalam artikel ini dibahas tuntas pedoman membuat Laporan PKL yang baik dan benar dan diberikan pula contoh Laporannya.
Para peserta kegiatan PKL (Praktek Kerja Lapangan) memiliki kewajiban yang harus untuk menyelesaikan laporan ini. Laporan PKL (Praktek Kerja Lapangan) ini nantinya disusun ketika para peserta selesai menyelesaikan kegiatan di tempat praktek kerja. Hasil laporan PKL (Praktek Kerja Lapangan) haruslah disusun berdasarkan kaedah ilmiah seperti jenis huruf, format tulisan, dan batas ukuran halaman harus disesuaikan dengan aturan yang berlaku. Bagi dunia pendidikan, hasil laporan PKL (Praktek Kerja Lapangan) sangat berguna sebagai salah satu hasil penelitian ilmiah. Hasil laporan ini bisa digunakan untuk menciptakan inovasi penemuan baru dalam dunia pengetahuan yang mengaitkan antara dunia kerja dengan teori ilmu pengetahuan.
Yang harus kalian susun dalam membuat laporan PKL (Praktek Kerja Lapangan) adalah :
> COVER
> LEMBAR PENGESAHAN
> KATA PENGANTAR
> DAFTAR ISI TERDIRI DARI :
1. BAB 1 Pendahuluan, yang berisikan latar belakang, dasar hukum, maksud dan tujuan, dan metode pengumpulan data, penjelasan :
A. Latar Belakang, berisikan latar belakang perusahaan tempat anda PKL (Praktek Kerja Lapangan).
B. Dasar Hukum, berisikan UU yang digunakan dalam kegiatan operasional perusahan
C. Maksud dan Tujuan, berisikan maksud dan tujuan kita melaksanakan PKL (Praktek Kerja Lapangan).
D. Metode Pengumpulan Data, berisikan dari mana kalian mengumpulkan data laporan PKL (Praktek Kerja Lapangan)
2. BAB 2 Gambaran Umum Perusahaan /Instansi, yang berisikan Sejara Perusahaan, dan Struktur Organisasi, penjelasan :
A. Sejarah Prusahaan, berisikan sejara perusahan mulai dari berdirinya perusahan, visi dan misi perusahaan.
B. Struktur Organisasi, berisikan berisikan struktur organisasi mulai dari direktur utama, kepala divisi, sampai sub bagian yang terendah.
3. BAB 3 Laporan Kegiatan, yang berisikan Pelaksana Kegiatan dan Hasil Kegiatan, penjelasan :
A. Pelaksana Kegiatan, berisikan kegiatan atau tugas PKL (Praktek Kerja Lapangan) kalian mulai dari awal kalian PKL (Praktek Kerja Lapangan) sampai selesai.
B. Hasil Kegiatan, berisikan rincian hasil kegiatan yang sudah kalian lakukan selama PKL (Praktek Kerja Lapangan).
4. BAB 4 Penutup, yang berisikan Kesimpulan dan Saran, penjelasan :
A. Kesimpulan, berisikan Kesimpulan perusahaan tempat kalian PKL (Praktek Kerja Lapangan) dari BAB 1, BAB 2,dan BAB 3.
B. Saran, berisikan saran dari kalian untuk perusahaan tempat kalian PKL (Praktek Kerja Lapangan) dan sekolah.
> DAFTAR PUSAKA
> LAMPIRAN
Berikut ini adalah contoh Laporan PKL yang bisa dijadikan sebagai pedoman
LEMBAR PENGESAHAN
Laporan Kegiatan Praktek Kerja Lapangan (PKL) ini telah disetujui oleh :
Pembimbing Instansi
IMIN DUNYAMIN
Selajambe, September 2010
Pembimbing Sekolah
AJROIL JAELANI, ST.
Mengetahui :
Pemimpin Bengkel
IMIN DUNYAMIN
Kepala Sekolah
SMK Al-Ihya Selajambe
HARIS SUBHAN, S.HI, M.Si
NIP. 0401201108
KATA PENGANTAR
Puji dan syukur saya panjatkan kehadirat Allah SWT karena dengan Rahmat dan Karunia-Nya, saya dapat menyelesaikan Laporan Kegiatan Praktek Kerja Lapangan (PKL) yang telah dilaksanakan mulai tanggal 1 Juli sampai dengan 7 September 2010 di bengkel VIJAR AUTO CAR SERVICE Parakan, Rajadesa, Ciamis.
Dengan diadakannya Praktek Kerja Lapangan (PKL), siswa diharapkan mampu mencapai tujuan yang di inginkan. Diantaranya siswa mampu mengenal dunia kerja dan mampu menerapkan materi yang dipelajari di sekolah dan dapat diterapkan di dunia kerja, mampu menerapkan materi dan praktek yang sesungguhnya serta dapat menambah wawasan ilmu pengetahuan dalam dunia kerja/industri.
Dapat terlakasananya kegiatan praktek kerja lapangan ini tidak lepas dari dukungan dan partisipasi dari berbagai pihak, sehingga saya dapat melaksanakan Praktek Kerja Lapangan dengan baik dan benar, oleh karena itu tidak lupa kami mengucapkan terima kasih yang sebesar-besarnya, kepada Yth :
1. Orang tua serta segenap keluarga yang telah memberikan motivasi baik secara moril ataupun materil kepada saya dan kepada semua pihak yang telah membantu.
2. Bapak Haris Subhan, S.HI., M.Si Selaku Kepala Sekolah SMK Al-Ihya Selajambe.
3. Bapak Ajroil Jaelani, ST. Selaku guru monitoring sekaligus guru mata pelajaran kejuruan
4. Bapak Irwan Wiriawan Budi, A,Md selaku guru pembimbing sekaligus prodi.
5. Bapak Nurdin, S.Pd selaku Wakasek bidang kurikulum
6. Bapak Imin Dunyamin selaku pemimpin bengkel VIJAR AUTO CAR SERVICE.
7. Seluruh karyawan dan mekanik bengkel VIJAR AUTO CAR SERVICE.
Semoga dengan diadakannya Praktek Kerja Lapangan ini dapat bermanfaat khususnya bagi saya selaku siswa dan umumnya bagi kita semua.
Selanjutnya saya sebagai penyusun, merasa bahwa laporan kegiatan Praktek Kerja Lapangan ini jauh dari kesempurnaan. Oleh sebab itu saya mohon maaf apabila dalam penyusunan laporan ini terdapat banyak kesalahan, baik dalam segi penulisan, pembahasan, dan penyusunannya kurang rapih. Maka dari itu besar harapan saya semoga laporan Praktek Kerja Lapangan ini dapat bermanfaat bagi saya dan umumnya bagi para pembaca.
Selajambe, September 2010
Penyusun
DAFTAR ISI
LEMBAR PENGESAHAN
KATA PENGANTAR
DAFTAR ISI
BAB I
PANDUAN PELAKSANAAN PKL
A. Pendahuluan
B. Pengertian PKL
C. Tujuan PKL
BAB II
SEJARAH SINGKAT BERDIRINYA BENGKEL VIJAR AUTO CAR SERVICE
A. Latar Belakang Berdirinya Bengkel Vijar Auto Car Service
BAB III
SISTEM KELISTRIKAN
A. Bentuk Institusi Pasangan
B. Dasar-Dasar Pengapian
C. Pulsa Tegangan Koil Pikap
Saklar efek Hall
SISTEM PENGAPIAN
1. Ignation Coll Dengan Resistor
SISTEM PENGAPIAN PADA KENDARAAN
1. Tujuan Sistem Pengapian
BAB IV
KESIMPULAN DAN SARAN
A. Kesimpulan
B. Saran
BAB V
PENUTUP
DAFTAR PUSTAKA
BAB I
PANDUAN PELAKSANAAN PKL
A. PENDAHULUAN
Dalam era globalisasi, khususnya dalam tatanan perekonomian dunia, telah mendorong lahirnya organisasi-organisasi pasar bersama ( (pasar bebas) artinya setiap negara akan menjadi ajang persaingan bangsa-bangsa lain. Untuk dapat bersaing diperlukan Sumber Daya Manusia (SDM) yang memiliki keahlian profesional. Keahlian profesional yang harus diakui pada dasarnya mengandung unsur ilmu pengetahun, teknik dan kiat (arts). Unsur kiat yang menjadi faktor utama penentu kadar keprofesinalan seseorang hanya dapat dikuasai melalui cara mengerjakan langsung pekerjaan pada bidang profesi itu sendiri, karena itulah tumbuh suatu ukuran keahlian profesional berdasarkan jumlah pengalaman kerja.
Mengikuti garis kebijaksanaan serta memperhatikan kondisi yang ada sekarang dan prinsip-prinsip penguasaan keahlian profesi, nampaknya harus sudah dipikirkan suatu penyelenggaraan pendidikan dan pelatihan kejuruan yang dapat memadukan secara dinamis dan serasi program pendidikan di Sekolah Menengah Kejuruan (SMK) dan program pengembangan keahlian lapangan kerja. Pendekatan dimaksud harus menggambarkan adanya “Sistem Ganda” yang merupakan perpaduan saling mengisi dan melengkapi antara program pendidikan di lembaga pendidikan dan program pelatihan untuk peningkatan keahlian profesi di lapangan kerja.
a. Undang-Undang Republik Indonesia No. 2 Tahun 1989 tentang Sistem pendidikan Nasional Bab. II Pasal 3 ayat 2 “Pendidikan Menengah Kejuruan Mengutamakan Penyiapan Calon Peserta Untuk Memasuki Lapangan Kerja Serta Pengembangan Sikap Profesional”.
b. Peraturan Pemerintah Republik Indonesia No. 29 Tahun 1990 tentang Pendidikan Menengah Bab. XI Pasal 29 ayat 1 “Penyelenggaraan Sekolah Menengah dapat bekerjasama dengan masyarakat terutama dunia dunia usaha dan para dermawan untuk memperoleh sumber daya dalam rangka menunjang penyelenggaraan dan pengembangan pendidikan”.
c. Peraturan Pemerintah Republik Indonesia No. 29 tahun 1992 Tentang Peran Serta Masyarakat dalam Pendidikan Nasional Bab. III pasal 4 ayat 8 “Peran serta masyarakat dapat berbentuk pemberian kesempatan untuk magang atau latihan kerja”.
d. Keputusan Menteri Pendidikan dan Kebudayaan Republik Indonesia No. 0490/U/1992 pasal 33 “Kerja sama SMK dengan dunia usaha terutama bertujuan untuk meningkatkan kesesuaian program SMK dengan kebutuhan dunia kerja yang diusahakan dengan asas saling menguntungkan”.
e. Keputusan Menteri Pendidikan dan Kebudayaan Republik Indonesia No. 323/U/1997 tentang penyelenggaraan Pendidikan Sistim Ganda pada Sekolah Menengah Kejuruan bab. VI pasal 12 “Setiap calon peserta SMK yang telah mengikuti program kejuruan yang bersifat adaptif dan produktif yang berupa teori kejuruan dan praktik dasar berhak mengikuti praktek kerja di industri pasangan.
B. PENGERTIAN PKL
Praktek Kerja dan Industri adalah suatu bentuk penyelenggaraan pendidikan keahlian kejuruan, yang memadukan kegiatan belajar di sekolah dan kegiatan bekerja langsung di industri/dunia usaha, untuk mencapai standar kompetensi pada profesi kejuruan tertentu.
Dari pengertian di atas perlu ditegaskan :
a. PKL jangan diartikan hanya ada pada saat ada pelatihan siswa di instansi pasangan, tetapi mencakup semua kegiatan pendidikan dan pelatihan baik di sekolah maupun di dunia kerja, mulai dari PSB sampai dengan pelulusan siswa di tingkat terakhir SMK.
b. Praktek Kerja Lapangan adalah jenis kegiatan pelatihan dan merupakan rangkaian pelaksanaan program yang direncanakan oleh SMK bersama-sama dengan instansi pasangan dan dilaksanakan di dunia kerja. ]
C. TUJUAN PKL
a. Menghasilkan tenaga kerja yang memiliki keahlian berkualitas ; Yaitu tenaga kerja yang memiliki tingkat pengetahuan, keterampilan, dan etos kerja yang sesuai dengan tuntutan lapangan kerja,
b. Memperoleh Link and match antara sekolah dengan dunia kerja.
c. Meningkatkan efektivitas dan efisiensi proses pendidikan dan pelatihan tenaga kerja yang berkualitas.
d. Memberi pengakuan dan penghargaan terhadap pengalaman kerja sebagai bagian dari proses pendidikan.
BAB II
SEJARAH SINGKAT BERDIRINYA BENGKEL
VIJAR AUTO CAR SERVICE
A. LATAR BELAKANG BERDIRINYA BENGKEL VIJAR AUTO CAR SERVICE
Seiring perkembangan jaman dan ketatnya persaingan dalam dunia usaha, maka kami sekeluarga (keluarga pendiri) terus mencari dan menggali serta terus berusaha dalam segala bidang. Namun akibat ketatnya persaingan dalam usaha, maka kami pun kekuranganpuasan dengan usaha yang telah kami jalankan.
Dari kekurangpuasan tersebut kami terus berpikir dan berusaha mencari sebuah peluang usaha baru yang kiranya akan mendapatkan hasil yang memuaskan dan bermanfaat bagi orang banyak. Akhirnya kami mendapatkan ide sebuah peluang usaha yang mungkin bisa bermnafaat bagi kami dan umumnya juga bagi para pengguna kendaraan umum maupun kendaraan pribadi, awalnya kami pun ragu tetapi dengan tekad kami yang bulat dan dengan niat yang ikhlas, dan dengan modal seadanya akhirnya pada bulan Oktober 2003 berdirilah sebuah bengkel yang diberi nama VIJAR AUTO CAR SERVICE. Yang didirikan oleh Bapak Imin Dunyamin dan Bapak Aceng selaku pemilik lahan bengkel tersebut. Dan bengkel tersebut terletak di pinggir jalan Rajadesa Timur, Parakan, Rajadesa, Ciamis.
BAB IV
KESIMPULAN DAN SARAN
A. Kesimpulan
Dari pelaksanaan proses, penulisan dapat mengambil suatu kesimpulan bahwa dalam menangani suatu masalah pada kendaraan, maka langkah pertama yang harus dilakukan yaitu melakukan pemeriksaan dengan test penguji kendaraan. Setelah ditemukan gangguannya, lalu langkah selanjutnya, yaitu mencari penyebab gangguan tersebut dengan cara langsung melakukan pembongkaran. Hal ini akan menghambat proses pekerjaan.
B. Saran
1. Bagi Pendidikan
Untuk meningkatkan kualitas pendidikan maka diperlukan peran aktif siswa dan guru
2. Bagi Bengkel
Ilmu yang dimiliki para mekanik dan kepercayaan konsumen terhadap bengkel VIJAR AUTO CAR SERVICE jangan pernah dikotori oleh sifat ketidakjujuran karena ketidakjujuran merupakan modal utama untuk kemajuan suatu usaha.
BAB V
PENUTUP
Demikian proses perbaikan sistem pengapian secara optimal pada kendaraan roda empat (Mobil). Dalam proses pelaksanaan kerja ini penulis tidak terlalu banyak mengalami kesulitan, karena yang sering dilakukan di dunia industri. Jadi, penulis dapat memahami mekanisme kerja sehingga mampu memperbaiki kerusakan yang terjadi pada sistem tersebut.
Penulis menyadari bahwasanya di dalam penjelasan laporan ini banyak sekali kesalahan dan kekurangan baik di lihat dari segi penulisan atau dari segi pembahasan, hal ini di luar kehendak penulis. Di samping itu juga karena keterbatasan pengetahuan dan pengalaman yang diperoleh.
DAFTAR PUSTAKA
1. Anonim 2000, New Steep I Training Manual, Jakarta : Training Center, Toyota Astra Motor.
2. Buku Teknik Service Mobil, Jakarta : Bhineka Cipta
3. Training Center Astra Mobil Bandung
4. Indonesian Hertaeg Auto Mobil, 2002
5. Suzuki Motor Training Center, 2002
6. Anonim, 1995, Steep Gardine Engine Intrucior’s Guide Jakarta : TC Departemen PT. Kramatyudha Tiga Berlian Motor