. Persiapan
Sumber: gunawan: Panduan Instalasi Windows XP Lengkap Dengan Gambar: http://qaosnew.com/tutorial/panduan-instalasi-windows-xp-lengkap-dengan-gambar/3/
Instalasi Windows XP dapat dilakukan menggunakan media cakram keras (CD-ROM) atau menggunakan media penyimpanan flash disk. Seluruh proses instalasi Windows XP dilakukan melalui GUI (Graphical User Interface).
Panduan Instalasi Windows XP Lengkap Dengan Gambar: http://http://qaosnew.blogspot.my//tutorial/panduan-instalasi-windows-xp-lengkap-dengan-gambar/3/
Sebelum melakukan proses installasi Windows XP, terlebih dahulu periksa kesesuaian (kompatibilitas) perangkat keras (hardware) komputer dengan Windows XP yang digunakan. Hal ini bertujuan untuk memastikan bahwa perangkat keras komputer didukung oleh Windows XP. Jika perangkat keras tidak didukung oleh Windows XP, periksa kompatibilitas perangkat keras pada website manufaktur (situs resmi perangkat keras), kemudian download driver untuk Windows XP. Simpan semua driver yang diperlukan ke disket atau CD sebelum memulai instalasi.
Sumber: Gufron Rajo Kaciak: Panduan Instalasi Windows XP Lengkap Dengan Gambar: http://dosen.gufron.com/tutorial/panduan-instalasi-windows-xp-lengkap-dengan-gambar/3/
Untuk melakukan instalasi, terlebih dahulu pembacaan awal device (Boot Device Priority) yang diatur pada BIOS harus di arahkan ke media yang digunakan. Setelah proses pembacaan media instalasi selesai, kita akan dibawa ke halaman awal proses setup Windows XP.
1. saat PC Booting masuk ke Boot Menu, biasanya menekan F8, F12 atau Esc tergantung (keterangannya bisa kamu lihat dibawah layar). Masukkan CD dari installasi Windows XP, dan pada Boot Menu pilih CD-ROM Drive
2. Memulai Instalasi Dalam tahap awal, jika Windows tidak mendeteksi hard drive yang digunakan, atau komputer yang akan diinstall menggunakan drive SCSI atau SATA hard drive, maka kita harus menekan tombol F6 jika ingin menginstal driver Raid atau driver SCSI dari pihak ketiga. Langkah ini dapat diabaikan jika komputer menggunakan sebuah IDE hard drive. Pastikan kan memiliki driver Raid pada sebuah floppy disk. Biasanya driver tersebut disertakan pada CD Motherboard.
3.Tunggu prosesnya hingga muncul seperti tampilan di bawah ini. Kemudian tekan ENTER untuk melanjutkan proses instalasi.
4. Kemudian akan ada tampilan seperti di bawah ini. Untuk melanjutkan proses instalasi silahkan tekan tombol F8
5.Kemudian akan muncul tampilan mengenai partisi harddisk. Di bawah ini merupakan harddisk baru yang belum dipartisi. Untuk membuat partisi pada harddisk tekan huruf C
6.Kemudian pada langkah ini kita harus menentukan berapa kapasitas setiap partisinya. Disini saya hanya membuat satu partisi dengan kapasitas 10 GB. Tekan ENTER untuk membuat partisi dan untuk melanjutkan proses instalasi.
7. Tampilan di bawah ini menandakan bahwa partisi telah selesai dibuat. Kemudian tekan ENTER
Ketika komputer sudah memasuki Windows XP, kamu akan disuruh menunggu selama 40 menit.
Pada tengah-tengah proses akan ada notif yang menyuruh kamu untuk mengisi identitas diri, masukkan nama dan perusahaan kamu bekerja (terserah bisa kamu isikan apapun). Lalu klik Next.
Kemudian isikan nama komputer, jika kamu ingin memberi password pada komputer, isikan field Administrator password dan Confirm password. Jika sudah klik Next.
Setelah itu isikan tanggal dan waktu, jika kamu ingin diatur secara otomatis, ubah Time Zone menjadi GMT+07:00 dan klik Next.
Lalu kamu disuruh untuk mengisikan produk lisensi Windows XP yang kamu beli setelah mengatur itu semua.
Tunggu sampai komputer melakukan restart untuk memasuki Windows XP.
Windows XP akan menyambut kamu dan menyuguhkan settingan yang perlu kamu atur, klik Next.
Pada tahap ini kamu bisa memilih update otomatis atau tidak ingin melakukan update otomatis. Saran WinPoin lakukan update otomatis dengan memilih bagian atas sendiri, lalu klik Next.
Jika komputer kamu selalu terhubung dengan internet pada tahan ini kamu bisa memilih pilihan pertama atau jika komputer kamu tidak selalu terhubung dengan internet kamu bisa memilih yang kedua, atau kamu bisa juga melewati step ini dengan mengklik Skip. Kalau kamu sudah menentukan pilihan internet, klik Next.
Setelah itu kamu disuruh untuk mendaftarkan komputer ke Microsoft, ini terjadi bila kamu selalu koneksi internet. Jika kamu tidak ingin register, klik opsi kedua dan klik Next.
Isikan Nama user komputer, bila pengguna komputer lebih dari satu isikan kolom dua, ketiga dan seterusnya sesuai dengan user yang kamu inginkan dan klik Next.
Nah sekarang kamu akan memasuki desktop dari Windows XP.
Itulah panduan install Windows XP yang baru saja WinPoin berikan untuk kamu, mudah dan cepat bukan? Perlu kamu ketahui, WinPoin tadi meng-install Windows XP SP3 dan antara cara install Windows XP SP3 dengan Windows XP lainnya sama. Tidak ada cara yang berbeda. Bila ada pertanyaan yang kamu butuhkan untuk tutorial install Windows XP diatas, bisa kamu ajukkan saja melalui
















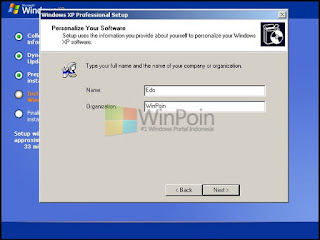


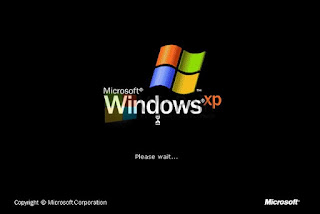














thank gan infonya
ReplyDelete