Apakah Anda menginstal Windows 7? Anda tidak perlu menjadi seorang profesional atau merujuk ke manual membingungkan untuk melakukannya. Cukup ikuti panduan ini, dan Anda akan memiliki Windows 7 diinstal pada komputer yang dalam waktu singkat!
1.Installing Using a Disc
Clean Install
Sebuah
instalasi yang bersih ditujukan bagi pengguna yang ingin baru
menginstal Windows pada komputer mereka (dengan menghapus semua data
pada hard disk dan kemudian menginstal Windows) atau komputer yang tidak
memiliki sistem operasi belum.
1.Masukkan
BIOS komputer Anda. Matikan komputer yang ingin Anda menginstal Windows
pada kemudian hidupkan kembali. Ketika layar BIOS muncul atau Anda
diminta untuk melakukannya, tekan Del, Esc, F2, F10, atau F9 (tergantung
pada motherboard komputer Anda) untuk masuk ke sistem BIOS. Kunci untuk
masuk ke BIOS biasanya ditampilkan di layar.
2.Cari
menu pilihan boot BIOS Anda. Opsi boot menu BIOS Anda dapat bervariasi
dalam lokasi atau nama dari ilustrasi, tetapi Anda mungkin
akhirnya menemukan jika Anda mencari di sekitar.
Jika Anda tidak dapat menemukan menu pilihan boot, mencari nama BIOS Anda (kemungkinan besar terletak di menu BIOS) online untuk bantuan.
Jika Anda tidak dapat menemukan menu pilihan boot, mencari nama BIOS Anda (kemungkinan besar terletak di menu BIOS) online untuk bantuan.
3.Pilih drive CD-ROM sebagai perangkat boot pertama komputer Anda.
Meskipun
metode ini dapat bervariasi antara komputer, menu pilihan boot biasanya
menu nama perangkat bergerak di mana Anda harus mengatur drive CD-ROM
Anda sebagai perangkat boot pertama. Hal ini juga dapat menjadi daftar
perangkat yang dapat Anda mengatur urutan boot mereka. Konsultasikan
manual atau internet untuk membantu jika Anda terjebak.
4.Simpan
perubahan pengaturan. Tekan tombol yang ditunjukkan pada layar atau
pilih opsi save dari menu BIOS untuk menyimpan konfigurasi Anda.
5.Mematikan komputer Anda. Entah mematikan komputer dengan memilih opsi shut-down pada sistem operasi Anda saat ini, atau tahan tombol daya hingga kekuatan komputer off.
7.Mulai komputer Anda dari disk. Setelah Anda telah menempatkan disk ke dalam drive disc, mulai komputer Anda. Ketika komputer mulai, tekan tombol jika Anda akan ditanya apakah Anda ingin boot dari disk dengan menekan tombol apa saja. Setelah Anda memilih untuk memulai dari disk, Windows Setup akan mulai memuat.
Jika Anda tidak diminta untuk boot dari disk, Anda mungkin telah melakukan sesuatu yang salah. Coba lagi langkah-langkah sebelumnya untuk memecahkan masalah.
8.Pilih opsi Pengaturan Windows. Setelah Windows Setup beban, Anda akan disajikan dengan jendela. Pilih bahasa pilihan, jenis keyboard, dan format waktu / mata uang, kemudian klik Next.
9.Klik tombol Install Now.
10.Menerima Persyaratan Lisensi. Baca lebih Microsoft Software License Terms, periksa saya menerima persyaratan lisensi, dan klik Next.
11.Select the Custom installation.
12.Memutuskan di mana hard drive dan partisi Anda ingin menginstal Windows pada. Sebuah hard drive adalah bagian fisik dari komputer Anda yang menyimpan data, dan partisi "membagi" hard drive ke dalam bagian yang terpisah.
Jika hard drive memiliki data di dalamnya, menghapus data dari itu, atau format itu.
Pilih hard drive dari daftar hard drive.
Klik opsi Drive (lanjutan).
Klik Format dari opsi Drive.
Jika komputer Anda tidak memiliki partisi apa pun, membuat satu untuk menginstal Windows di atasnya.
Pilih hard drive dari daftar hard drive.
Klik opsi Drive (lanjutan).
Pilih New dari pilihan Drive.
Pilih ukuran, dan klik OK.
13.Menginstal Windows pada hard drive Anda disukai dan partisi. Setelah Anda memutuskan di mana untuk menginstal Windows, pilih dan klik Next. Windows akan mula

14.Jangan tekan tombol apapun pada keyboard! Hal tersebut akan menyebabkan anda mengulangi proses instalasi dari awal.
15.Langkah selanjutnya yaitu memasukkan nama pengguna dan nama komputer. Kemudian pilih Next.
16. Langkah berikutnya yaitu membuat password untuk akun Windows. Saran saya, buatlah password yang kuat dengan kombinasi angka dan simbol. Sedangkan untuk password hint, isikan kata atau kalimat yang membantu anda mengingat password anda tersebut. Jika anda tidak ingin menambahkan password, biarkan saja kosong. Kemudian pilih Next.
17.Silakan masukkan product key windows 7, kemudian pilih Next. Jika tidak mempunyai product key, anda bisa lewati langkah berikut ini tanpa memasukkan product key. Tetapi, tanpa aktivasi product key, anda hanya dapat menggunakan Windows 7 selama masa trial (30 hari). Selanjutnya pilih Next.
18.Silakan masukkan product key windows 7, kemudian pilih Next. Jika tidak mempunyai product key, anda bisa lewati langkah berikut ini tanpa memasukkan product key. Tetapi, tanpa aktivasi product key, anda hanya dapat menggunakan Windows 7 selama masa trial (30 hari). Selanjutnya pilih Next.
19. Untuk Time zone/ zona waktu. Pilih (UTC+07:00) Bangkok, Hanoi, Jakarta.
20.Langkah berikutnya yaitu menentukan lokasi jaringan. Silakan pilih Public Network.
21.Jika anda menambahkan password untuk akun anda seperti pada langkah no. 14. Anda harus memasukkan password terlebih dahulu untuk masuk ke layar dekstop. Kemudian tekan tombol Enter.
13.Well ! Proses instalasi windows 7 selesai.
Sekian dari saya terimakasih atas kunjung ke blog saya .......
wassalamualaikum wr wb....








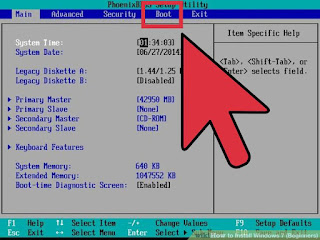
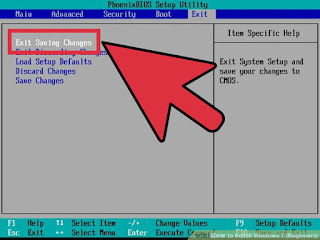


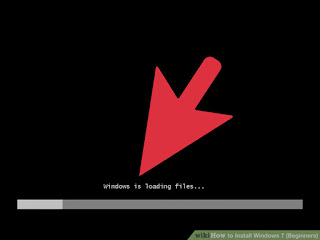

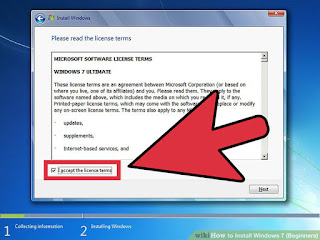

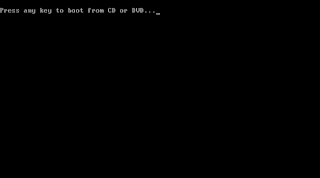


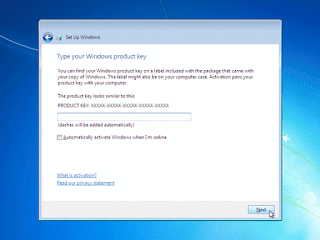



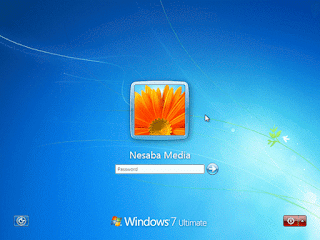









aduh gimana saya blum ngerti
ReplyDeletecari di goole
ReplyDeletesusah nyarinya
ReplyDeletegood gan
ReplyDeletegan bisa gak instal nya pakai plashdisk
ReplyDeletebisa gan tapi harus membutuhkan aplikasi untuk memboot nya
ReplyDeleteaplikasi apa gan
ReplyDeleteyah bisa pakai rupus,cmd,ultra iso pun bisa
ReplyDeletelebih baik pakai ultra iso biar gak rebet gan
tolong gan gimana caranya
ReplyDelete